Tutorial, enseignement des bases de Paint.
Page 1 sur 1
 Tutorial, enseignement des bases de Paint.
Tutorial, enseignement des bases de Paint.
Salut, bon le titre l'indique, je veux vous aider, vous nouveaux qui ne comprenez rien à Paint.
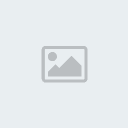
Ça, c'est votre barre d'outil paint.
Voyons les fonctions.
1~ En haut à gauche, l'étoile en pointillé c'est un outil de sélection, la séléction suit le mouvement de votre souris.
2~ A droite, le rectangle en pointillé c'est un outil de sélection aussi. Cette séléction aura la forme d'un rectangle, elle est plus utilisé.
3~ En dessous de l'étoile en pointillé, c'est une gomme, comme dans la vie réelle, elle vous permet d'effacer ce que vous avez mal fait.
4~ A droite de la gomme, c'est l'outil remplissage, il remplit une surface de la couleur que vous avez choisit dans la barre des couleurs*.
*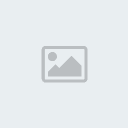
5~ En dessous de la gomme, on a une pipette qui sert à prendre une couleur présente sur votre création, pour prendre cette couleur en couleur primaire, faites un clik gauche, pour la prendre en couleur secondaire, faîtes un clik droit (j'expliquerai par la suite la notion de couleurs primaires et de couleurs secondaires).
6~ A droite de la pipette, une loupe, qui permet de zoomer sur une partie de votre création (et donc avoir plus de précision).
7~ En dessous de la pipette, un crayon qui vous permet, en faisant un clik gauche de dessiner sur votre dessin avec la couleur primaire, un clik droit pour dessiner avec la couleur secondaire.
8~ A droite, une brosse qui a la même fonction que le crayon sauf que vous pouvez choisir une épaisseur de trait différente de 1 pixel.
9~ En dessous du crayon, l'aérographe, en fait c'est une sorte de bombe à taguer.
10~ A sa droite, l'outil texte qui vous permet d'écrire ! (c'est fou tout ce que je vous apprends ôo), avec la barre texte ci dessous vous pouvez choisir la taille d'écriture, la police, la mise en forme,...

~Barre d'outil texte.
11~ L'outil sous l'outil aérographe, c'est pour tracer des lignes droites, vous pouvez même choisir l'épaisseur du trait.
12~ A côté l'outil courbe, qui vous permet à partir d'une droite tracée de faire une courbe.... l-o-g-i-q-u-e. Vous pouvez également choisir l'épaisseur du trait.
13~ L'outil sous l'outil courbe, c'est un outil vous permettant de créer un rectangle.
14~ L'outil d'à côté est l'outil polygone, il est souvent utilisé pour faire les queues des bulles.
15 ~Sous l'outil rectangle, l'outil cercle, vous pouvez faire des cercles avec.
16 ~ L'outil d'à côté permet de faire des rectangles avec des angles arrondis, souvent utilisés pour faire les bulles.
Les quatre dernières fonctions ont un commun une particularité commune :
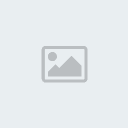
Il possède tous cet étrange "bouton" composé de trois fonctions supplémentaires.
La "1" d'abord : cette fonction permet de faire une forme (carré, polygone,...) dont les contours uniquement sont visibles.
Le "2" vous permet de faire apparaître les contours de votre figure (de la même couleur que la couleur primaire) et l'intérieur coloré de la figure (cette couleur dépend de votre couleur secondaire).
Le "3" fait une figure unicouleur de la même couleur que votre couleur primaire.
Vous pouvez le voir à travers cet exemple :
Maintenant, je vais parler de couleur primaires et secondaires.
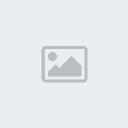
Cette icone est situé à côté de votre barre de couleur.
Ici, la couleur primaire est le noir, la couleur secondaire est le blanc.
La couleur primaire est celle qui est le plus à gauche, la couleur secondaire, celle le plus à droite.
La couleur primaire s'utilise en faisant un clik gauche sur votre souris lorsqu'on utilise le crayon, la brosse,..
La couleur secondaire s'applique dans les même conditions exceptés le fait qu'on fait un clik droit pour l'utiliser.
Enfin, la notion de sélection, ...
Pour les deux premières fonctions évoqués plus haut, il apparait un "bouton" :
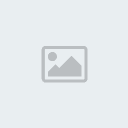
La première laisse la sélection telle quelle et ne modifiant aucun détail.
La deuxième supprimes la couleur secondaire de votre sélection.
Exemple concret :
Je veux déposer ce Mario =>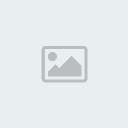 sur ce décor :
sur ce décor : 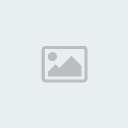 .
.
Si j'utilise le premier des deux boutons j'obtiens ça :
Si j'utilise le deuxième, avec le blanc en couleur secondaire :
Si j'utilises le deuxième bouton mais que je mets le vert fluo en couleur secondaire :
Cette technique est très pratique dans le monde du sprite comic.
Voilà, je vous ai enseigné les bases.
Merci qui? =D
(n'hésitez pas à préciser si quelque chose n'est pas clair / mal expliqué).
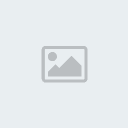
Ça, c'est votre barre d'outil paint.
Voyons les fonctions.
1~ En haut à gauche, l'étoile en pointillé c'est un outil de sélection, la séléction suit le mouvement de votre souris.
2~ A droite, le rectangle en pointillé c'est un outil de sélection aussi. Cette séléction aura la forme d'un rectangle, elle est plus utilisé.
3~ En dessous de l'étoile en pointillé, c'est une gomme, comme dans la vie réelle, elle vous permet d'effacer ce que vous avez mal fait.
4~ A droite de la gomme, c'est l'outil remplissage, il remplit une surface de la couleur que vous avez choisit dans la barre des couleurs*.
*
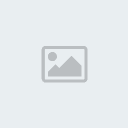
5~ En dessous de la gomme, on a une pipette qui sert à prendre une couleur présente sur votre création, pour prendre cette couleur en couleur primaire, faites un clik gauche, pour la prendre en couleur secondaire, faîtes un clik droit (j'expliquerai par la suite la notion de couleurs primaires et de couleurs secondaires).
6~ A droite de la pipette, une loupe, qui permet de zoomer sur une partie de votre création (et donc avoir plus de précision).
7~ En dessous de la pipette, un crayon qui vous permet, en faisant un clik gauche de dessiner sur votre dessin avec la couleur primaire, un clik droit pour dessiner avec la couleur secondaire.
8~ A droite, une brosse qui a la même fonction que le crayon sauf que vous pouvez choisir une épaisseur de trait différente de 1 pixel.
9~ En dessous du crayon, l'aérographe, en fait c'est une sorte de bombe à taguer.
10~ A sa droite, l'outil texte qui vous permet d'écrire ! (c'est fou tout ce que je vous apprends ôo), avec la barre texte ci dessous vous pouvez choisir la taille d'écriture, la police, la mise en forme,...

~Barre d'outil texte.
11~ L'outil sous l'outil aérographe, c'est pour tracer des lignes droites, vous pouvez même choisir l'épaisseur du trait.
12~ A côté l'outil courbe, qui vous permet à partir d'une droite tracée de faire une courbe.... l-o-g-i-q-u-e. Vous pouvez également choisir l'épaisseur du trait.
13~ L'outil sous l'outil courbe, c'est un outil vous permettant de créer un rectangle.
14~ L'outil d'à côté est l'outil polygone, il est souvent utilisé pour faire les queues des bulles.
15 ~Sous l'outil rectangle, l'outil cercle, vous pouvez faire des cercles avec.
16 ~ L'outil d'à côté permet de faire des rectangles avec des angles arrondis, souvent utilisés pour faire les bulles.
Les quatre dernières fonctions ont un commun une particularité commune :
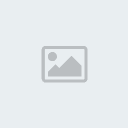
Il possède tous cet étrange "bouton" composé de trois fonctions supplémentaires.
La "1" d'abord : cette fonction permet de faire une forme (carré, polygone,...) dont les contours uniquement sont visibles.
Le "2" vous permet de faire apparaître les contours de votre figure (de la même couleur que la couleur primaire) et l'intérieur coloré de la figure (cette couleur dépend de votre couleur secondaire).
Le "3" fait une figure unicouleur de la même couleur que votre couleur primaire.
Vous pouvez le voir à travers cet exemple :
- Spoiler:
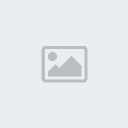
Maintenant, je vais parler de couleur primaires et secondaires.
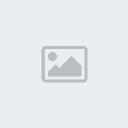
Cette icone est situé à côté de votre barre de couleur.
Ici, la couleur primaire est le noir, la couleur secondaire est le blanc.
La couleur primaire est celle qui est le plus à gauche, la couleur secondaire, celle le plus à droite.
La couleur primaire s'utilise en faisant un clik gauche sur votre souris lorsqu'on utilise le crayon, la brosse,..
La couleur secondaire s'applique dans les même conditions exceptés le fait qu'on fait un clik droit pour l'utiliser.
Enfin, la notion de sélection, ...
Pour les deux premières fonctions évoqués plus haut, il apparait un "bouton" :
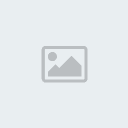
La première laisse la sélection telle quelle et ne modifiant aucun détail.
La deuxième supprimes la couleur secondaire de votre sélection.
Exemple concret :
Je veux déposer ce Mario =>
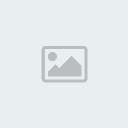 sur ce décor :
sur ce décor : 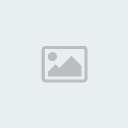 .
.Si j'utilise le premier des deux boutons j'obtiens ça :

Si j'utilise le deuxième, avec le blanc en couleur secondaire :

Si j'utilises le deuxième bouton mais que je mets le vert fluo en couleur secondaire :

Cette technique est très pratique dans le monde du sprite comic.
Voilà, je vous ai enseigné les bases.
Merci qui? =D
(n'hésitez pas à préciser si quelque chose n'est pas clair / mal expliqué).
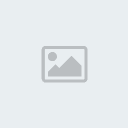
Mégalink- Admin

-
 Nombre de messages : 14
Nombre de messages : 14
Age : 30
Localisation : Heu, pas loin d'ici.
Emploi/loisirs : Lycéen à temps plein =_=
Date d'inscription : 16/11/2008
Page 1 sur 1
Permission de ce forum:
Vous ne pouvez pas répondre aux sujets dans ce forum|
|
|

 Accueil
Accueil
